안녕하세요 오션라이트에이아이 백승기연구원입니다.
이번 글에서는 지난글에 이어서 Anaconda 가상환경에 파이썬을 설치하는 방법에 대해서 알아보겠습니다.
Anaconda 가상환경에 파이썬 설치하기
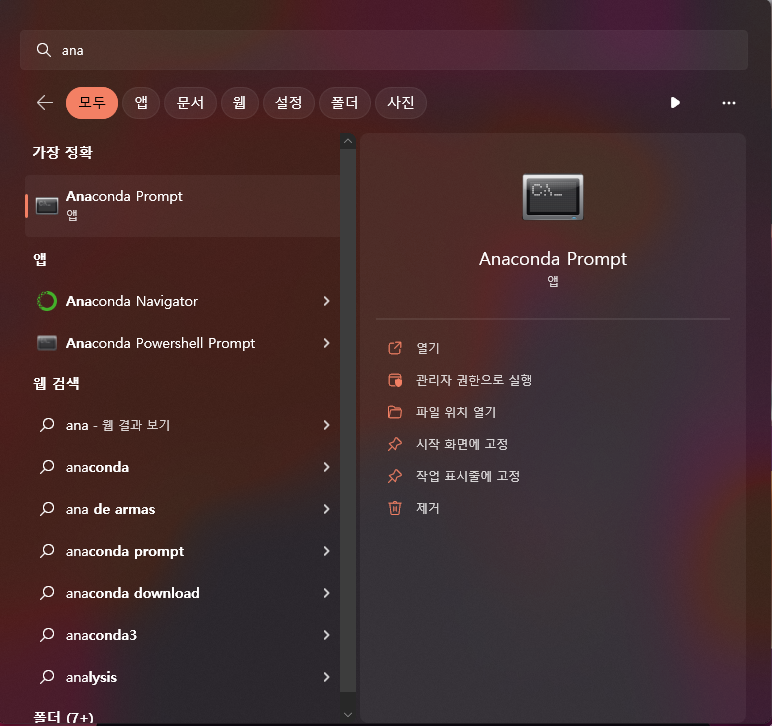
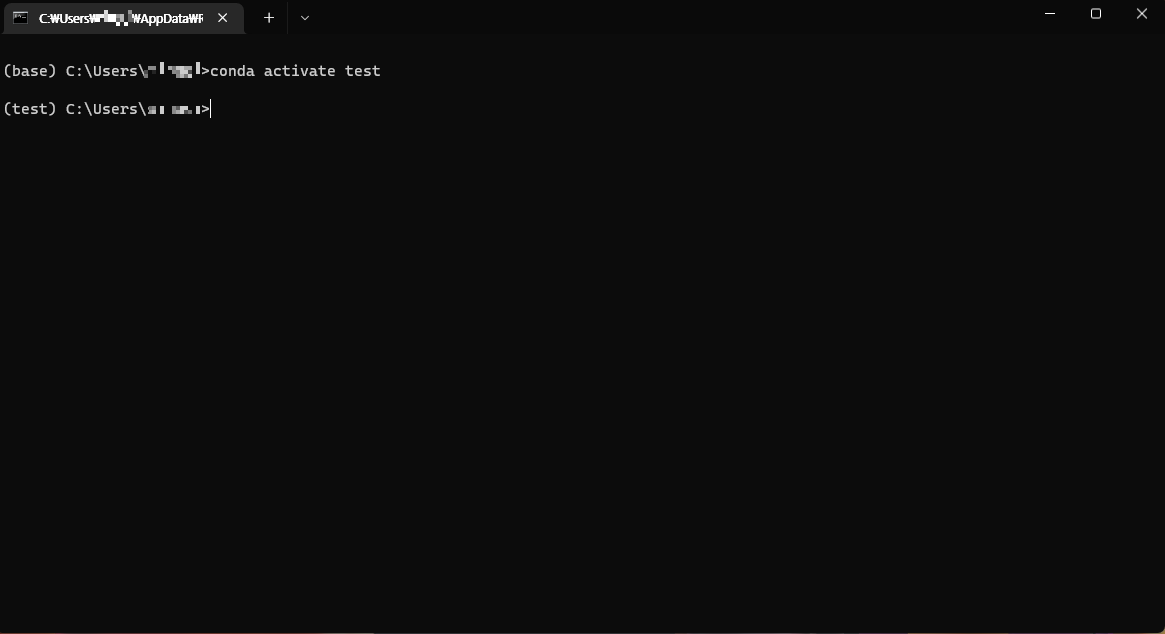
그림 1 - 1.을 통해 Anaconda 프롬프트를 실행하고, 그림 1 - 2.와같이 가상환경을 실행시킵니다.
다음으로는 가상환경에 설치되어있는 모듈들을 확인해보도록 하겠습니다.
conda list
지난 글에서는 가상환경 설치와 실행만 하였기 때문에 현재 가상환경에는 아무것도 설치되어 있지 않다는 것을 확인할 수 있습니다.
따라서, 가상환경을 만들 때 파이썬을 같이 설치하거나, 현재 가상환경에서 파이썬을 따로 설치해 주어야 합니다.

그림 1 - 4.와 같이
conda create -n test_python python=3.10.10위의 명령어를 통해 가상환경을 생성하면서 파이썬을 같이 설치해 줄 수 있고,

그림 1 - 5.와 같이 이미 생성된 가상환경에
conda install python=3.10.10위의 명령어로 파이썬 버전을 지정하여 설치할 수 있습니다.
그럼 파이썬이 설치되었는지
conda list위의 명령어를 통해 확인해 보도록 하겠습니다.
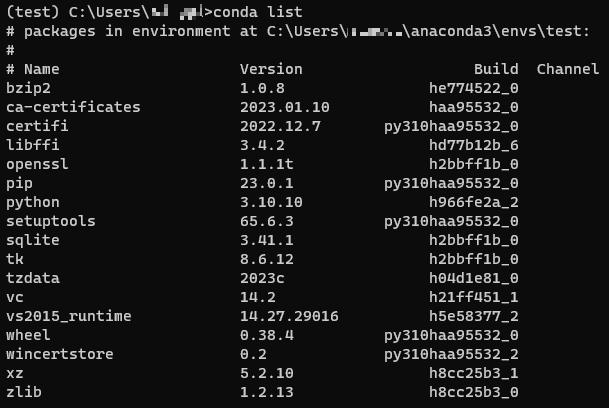
그림 1 - 6.에서 볼 수 있듯이, 파이썬과 파이썬이 설치될 때 같이 설치된 모듈이 가상환경에 추가된 것을 확인할 수 있습니다.
가상환경 제거하기
위에서는 이미 존재하는 가상환경에 파이썬을 설치하거나 가상환경을 생성할 때 파이썬을 같이 설치하는법 두가지를 보여주었습니다.
따라서 현재 Anaconda의 환경에는 base 환경과 직접 생성한 두 개의 가상환경이 있을것입니다.
conda info --envs
위의 명령어를 통해 확인해 보도록 하겠습니다.
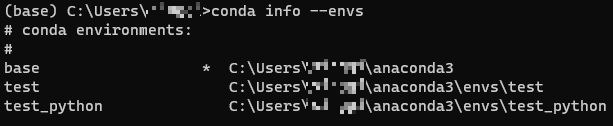
그림 2 - 1.과 같이 세개의 리스트가 나오는 것을 확인할 수 있습니다.
그럼 여기서 안쓰는 가상환경을 제거해보도록 하겠습니다.
conda remove --name 지우려고하는가상환경이름 --all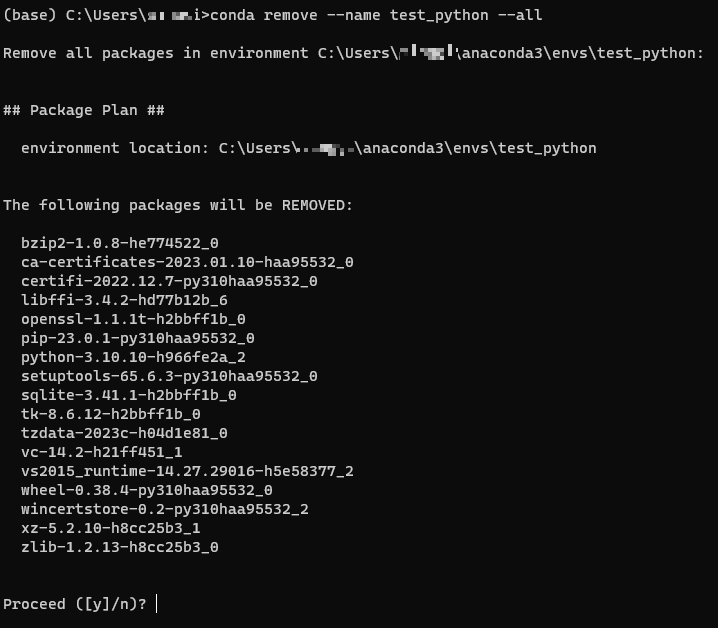
위의 명령어를 입력하면 그림 2 - 3.과 같은 화면이 나오게 될 것입니다.
그리고 제거가 완료되었다면
conda info --envs
해당 명령어를 통해 가상환경이 제거되었는지 확인할 수 있습니다.
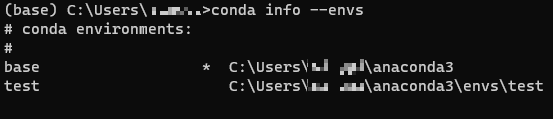
그림 2 - 4.와 같이 가상환경이 제대로 지워진 것을 확인할 수 있습니다.
conda install? pip install?
가상환경에 파이썬을 설치할 때 conda install 이라는 명령어를 사용하였습니다.
그리고 가상환경의 모듈을 확인해 보면 pip 이라는 패키지가 있는것을 확인할 수 있습니다.
그리고 pip을 이용하여
pip install 패키지이름
다음과 같이 모듈을 설치할 수 있습니다.
하지만, 두가지 방법이 완전히 같다고 할 수는 없습니다.
| Conda Install | Pip Install | |
| 설치 범위 | Python을 포함하여 Django, Celery등의 패키지도 설치할 수 있습니다. (System Package Manager) |
Python 패키지만 설치할 수 있습니다. (Python Package Manager) |
| 종속성 | 패키지 간의 종속성을 관리할 수 있으며, 패키지 설치 과정에서 충돌을 방지할 수 있습니다. | 종속성 관리가 상대적으로 약하며, 종속성 충돌이 발생할 수 있습니다. |
위와 같이 몇몇의 차이점을 확인할 수 있습니다.
필요에 따라서 알맞은 설치방법으로 모듈을 설치하면 됩니다.
requirements.txt를 통해 미리 준비해둔 패키지를 가상환경에 설치하기
이전에 계속 쓰던 가상환경이 아니라면, 새로운 가상환경에는 파이썬 파일을 실행시키기 위한 패키지가 없을 수 있습니다.
그럴때마다 하나씩 설치하는것도 방법이겠지만, 이번에는 한번에 필요한 패키지들을 설치하는 방법에 대해서 알아보겠습니다.
requirements.txt 파일 생성하기
일단 해당 파이썬 파일을 실행시키기 위해 필요한 파이썬 패키지들을 묶어서 생성해보도록 하겠습니다.
위에서 만들어둔 가상환경은 기본 패키지를 포함하고 있는 상태입니다.
그렇기 때문에 임의의 패키지들을 다운받아서 가상환경에 추가시켜 보겠습니다.
pip install numpypip install matplotlib
위의 명령어를 통해 numpy와 matplotlib 패키지를 설치해줍니다.

numpy와 matplotlib패키지 그리고 두개의 패키지를 설치할 때 같이 설치된 패키지들이 추가되었습니다.
현재 패키지들 리스트를 requirements.txt 파일로 만들어보겠습니다.
pip freeze > requirements.txt
해당 명령어를 실행시키면

그림 4.와 같은 경로에 requirements.txt 파일이 생성된 것을 확인할 수 있습니다.
해당 파일을 열어보면,
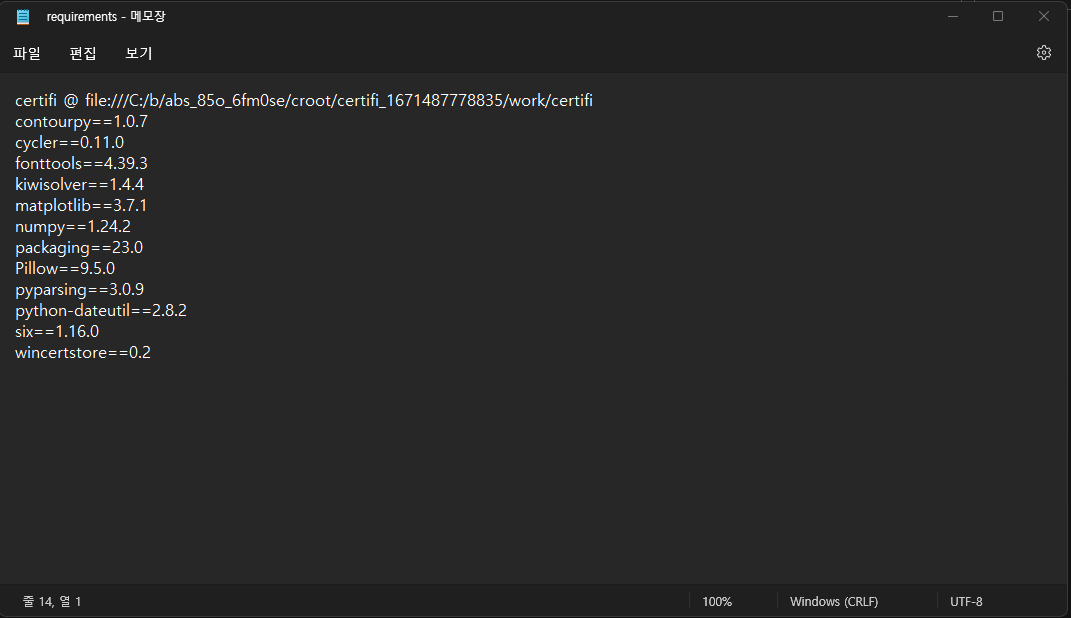
그림 5.와 같이 패키지들목록과 버전이 저장된 파일이 생긴 것을 확인할 수 있습니다.
새로운 가상환경에 requirements.txt 파일의 패키지를 설치하기
이제 새로운 가상환경을 만들어서 그 가상환경에 텍스트 파일에 있는 패키지들을 설치해 보도록 하겠습니다.
conda create -n test_package python=3.10.10
위의 명령어를 통해 새로운 가상환경을 생성합니다.
conda activate test_package
그리고 가상환경을 실행시켜 줍니다.
마지막으로 requirements.txt의 패키지를 설치하기 전에 requirements.txt파일을 열어서 다음과 같이 수정해 줍니다.
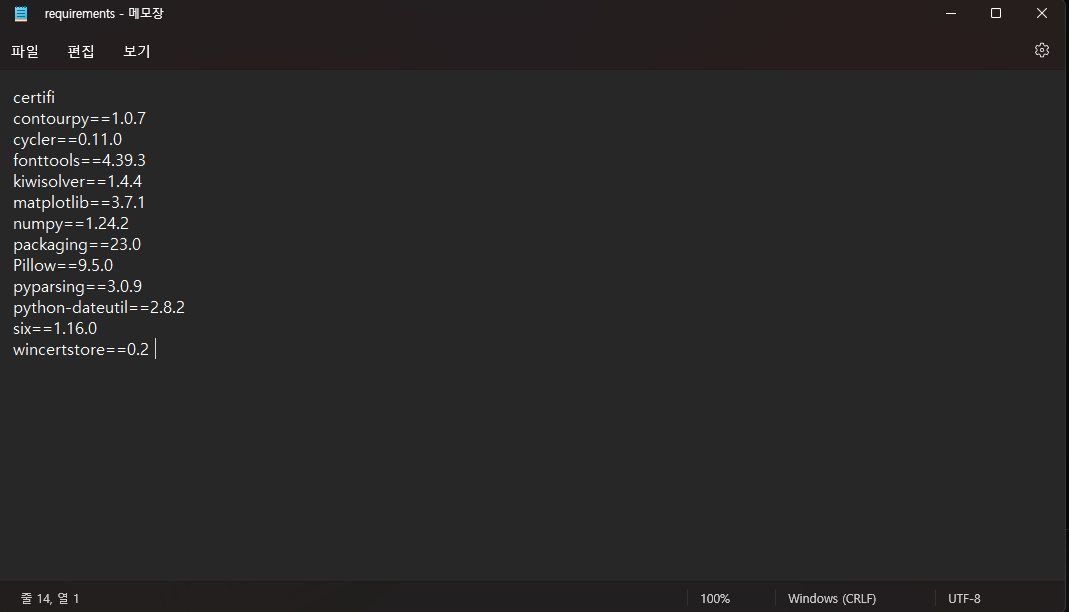
그림 6.과 같이 기존 텍스트 파일에서 certifi의 파일경로를 지워주었습니다.
그럼 마지막으로 텍스트 파일의 패키지를 새로운 환경에 설치해보도록 하겠습니다.
pip install -r requirements.txt
위의 명령어를 실행시키면
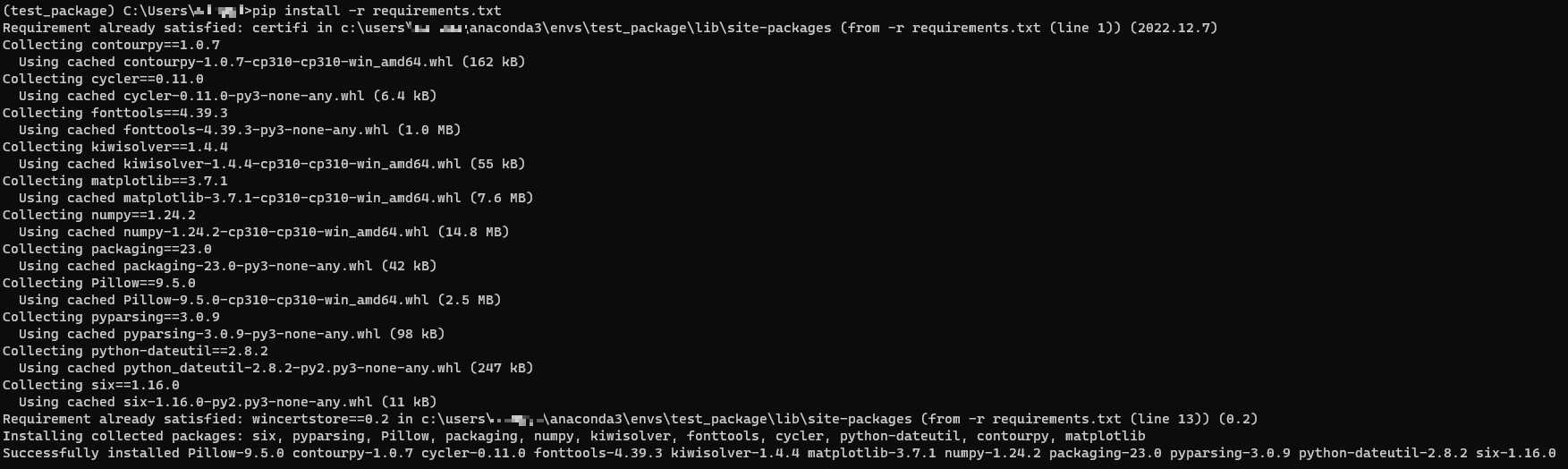
그림 7.과 같이 requirements.txt 파일의 패키지와 버전에 맞추어 설치를 진행합니다.
이제, 패키지들이 설치되었는지 확인해 보도록 하겠습니다.
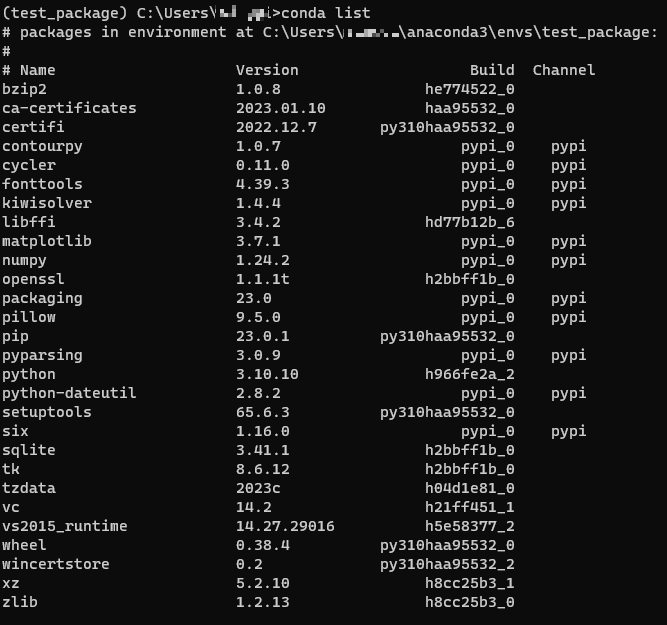
그림 8.과 같이 requirements.txt에 있는 패키지들이 설치된 것을 확인할 수 있습니다.
마치며
이번 글에서는 Anaconda의 가상환경에 파이썬을 설치하고 가상환경의 패키지를 관리하는 방법에 대해서 알아보았습니다.
다음 글에서는 Anaconda의 가상환경에 GPU를 사용하는 방법에 대해서 알아보도록 하겠습니다.
'Python 기초' 카테고리의 다른 글
| Python 기초(Anaconda GPU 세팅하기) (0) | 2023.04.11 |
|---|---|
| Python 기초(Python 설치 및 가상환경 생성) (0) | 2023.04.05 |
| Google Colab 사용해보기 (0) | 2023.03.30 |
| Python 기초(Python의 역사) (1) | 2023.03.14 |




댓글